Excel: caricare dati esterni
Caricare file di testo in Excel
In questa newsletter sono illustrati brevemente i procedimenti per importare i dati in Excel da un file di testo con estensione .txt oppure con estensione .csv.
Può, infatti, capitare che i valori del proprio elenco dati si trovino in un’altra fonte esterna, ad esempio un database Access o Sql oppure un software specificamente dedicato all’archiviazione dati.
In alcuni casi è possibile esportare i dati direttamente nel formato nativo di Excel, molte volte sono invece esportati nel formato txt oppure csv.
• Il formato .txt è proprio dei file di testo delimitato, nei quali in genere i campi di testo sono separati dal carattere di tabulazione (ma è anche possibile trovare altri caratteri come il punto e virgola o lo spazio). Questo formato è leggibile attraverso un programma accessorio presente in tutti i computer sui quali è installato il sistema operativo Windows ovvero il Blocco note.
• Il formato .csv è proprio dei ile di testo con valori separati da virgola (csv sta per Comma Separated Value), nel quale in genere i campi di testo sono separati dal carattere virgola (,).
Il file del tipo .csv può essere aperto già in Excel mentre il file .txt deve essere importato attraverso un’apposita procedura.
Analizziamo l’importazione di un file .txt per convertirlo nel formato modificabile con Excel.
Il punto di partenza è un file che contiene molti dati di budget stanziato e spese effettive, in cui a separare i valori è il simbolo del punto e virgola (;).
Sotto si possono vedere alcune righe del file.
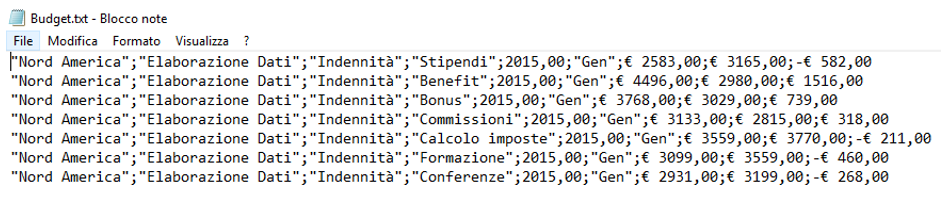
Come si svolge l’operazione di importazione testo in Excel?
Attraverso una procedura guidata che è semplice da eseguire.
In questo caso è stato predisposto un file Excel con lo stesso nome Budget su cui vanno importati e, quindi, riversati, i dati del file di testo.
Dopo aver aperto il file Excel e selezionato la prima cella su cui importare (nel caso specifico A1; si opera come descritto a seguire.
1. Dalla scheda DATI di Excel nel gruppo CARICA DATI ESTERNI (la versione analizzata è Excel 2013) cliccare su DA TESTO.
2. Nella finestra IMPORTA FILE DI TESTO cercare e selezionare il file di testo da importare.
3. Parte il primo passaggio dell’importazione. Nella sezione Tipo dati originali bisogna scegliere il criterio di divisione dei dati in campi (colonne) in base a larghezza fissa (caso molto raro in cui tutti i dati dei vari campi hanno una larghezza fissa) oppure in base ad un delimitatore presente (è questo il caso del nostro esempio ed il delimitatore è il punto e virgola). Inoltre si può scegliere se importare i dati dalla prima riga o da una riga a scelta specificandone il numero e se la prima riga presente nel file di testo contiene o meno le intestazioni o etichette.
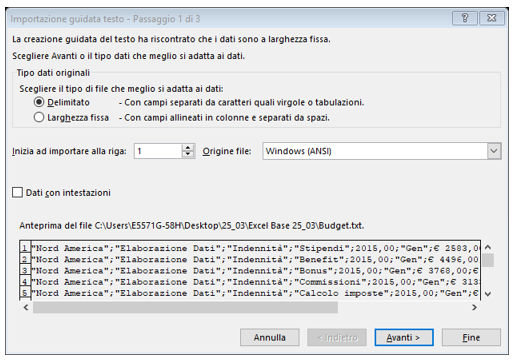
4. Nel secondo passaggio va indicato il tipo di delimitatore presente nel file Txt, se nella prima schermata è stato scelta l’opzione Delimitato. Le opzioni possibili sono: tabulazione, punto e virgola (il delimitatore nel caso dell’esempio), la virgola, lo spazio o qualsiasi altro simbolo da digitare nella sezione Altro. Può rivelarsi molto importante l’opzione Considera delimitatori consecutivi come uno solo. Potrebbe capitare che un carattere sia ripetuto erroneamente due volte, ad esempio lo spazio. Bisogna far capire ad Excel che se ci sono due simboli delimitatori consecutivi (nel nostro esempio due segni vicini di punto e virgola) bisogna considerarli come un delimitatore solo, altrimenti nella importazione verrebbe creata una colonna vuota tra il primo ed il secondo delimitatore
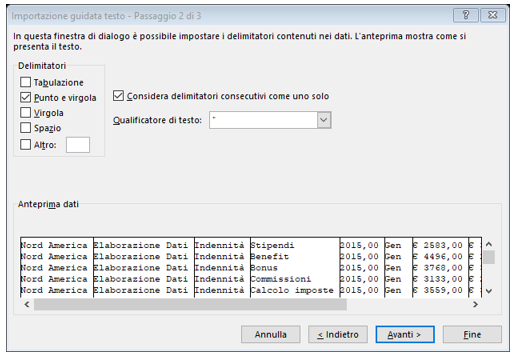
5. La terza e conclusiva schermata permette all’utente di scegliere il formato in base al contenuto della cella. Per impostazione predefinita, l’importazione assegna il formato generale alle varie colonne, che è in grado di riconoscere i valori numerici e convertirli in numeri, i valori cronologici e convertirli in data ed ora, mentre tutto il resto viene formattato come testo. È anche possibile selezionare uno o più campi ed escluderli dal processo di importazione (NON IMPORTARE COLONNA). In casi particolari, ad esempio quando il separatore delle migliaia non è il punto o la virgola ed il separatore decimale è il punto e non la virgola, è possibile settare queste impostazioni nella finestra accessibile dal pulsante AVANZATE.
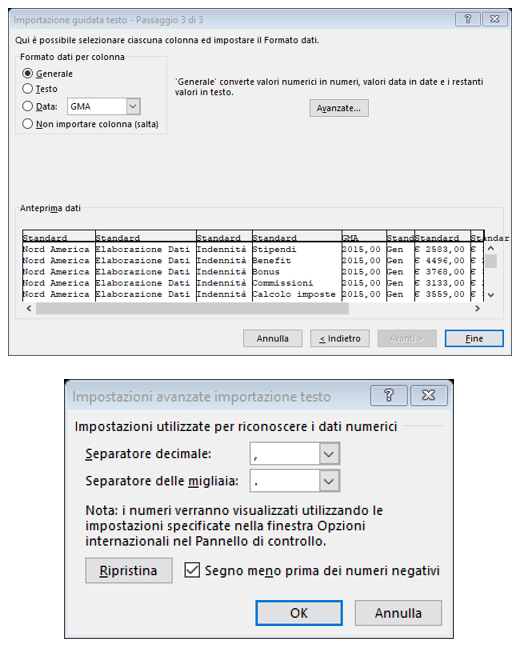
L’ultimo passaggio è premere su FINE e poi confermare, nella piccola finestra conclusiva, la prima cella a partire dalla quale deve essere importato l’elenco dal file di testo oppure scegliere una cella diversa.

Se l'articolo è stato utile, seguimi sui Social networks cliccando i pulsanti in alto a destra di questa pagina.