Confrontare due cartelle
Excel: confrontare due cartelle utilizzando il componente aggiuntivo inquire
Che Excel sia già un possente strumento per i fogli di calcolo è fatto indubitabile.
I componenti aggiuntivi che si trovano al suo interno e che sono costantemente sviluppati ed incrementati, ne aumentano la potenza in modo esponenziale.
In questa occasione ci soffermiamo su uno di questi componenti, in modo particolare su una sua funzionalità: la comparazione di due cartelle di lavoro Excel (comando che, ad esempio, è stato invece sempre presente in Word per confrontare due documenti).
La situazione di partenza prevede due file simili, ma in uno dei due file sono state effettuate delle modifiche, supponiamo da una persona differente rispetto a chi ha creato il file in prima battuta.
L’obiettivo è confrontare i file in modo agevole per rimarcare le differenze in tempo brevi.
La stessa operazione effettuata a mano richiederebbe molto tempo e si correrebbe il rischio di farsi sfuggire qualcosa. Allora ci rivogliamo ad Inquire ma … dov’è?
La prima operazione da fare è rendere attivo il componente aggiuntivo, che è già presente ma non è subito disponibile.
Si clicca sulla scheda FILE poi su OPZIONI ed ancora su COMPONENTI AGGIUNTIVI nella sezione di sinistra.
Nel grande riquadro di destra, fare clic su COMPONENTI AGGIUNTIVI DI EXCEL in basso nella sezione GESTISCI e cliccare su COMPONENTI AGGIUMTIVI COM e poi su VAI.
Si apre una finestra con i componenti aggiuntivi presenti e bisogna spuntare quelli desiderati (nel nostro caso specifico INQUIRE e poi confermare con OK e chiudere la finestra delle opzioni.

A questo punto appare sulla Barra multifunzione la nuova scheda di INQUIRE, i cui comandi sono scritti in inglese.
Tra di questi è il comando COMPARE FILES che andiamo a premere per avviare l’operazione.

Nella finestra che si apre vanno indicati i due file nelle sezioni Compare e To.
In questo esempio abbiamo due file con le informazioni riguardanti i dipendenti di una ipotetica società.
Il primo file era quello di partenza, poi ne è stata fatta una copia che è stata magari distribuita ad un altro utente, il quale ha apportato delle modifiche.
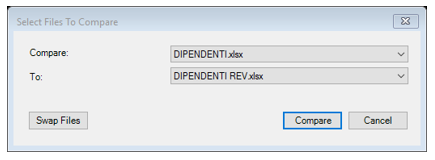
Nel nostro caso, per maggiore comodità e rapidità, abbiamo simulato poche modifiche che riguardano il cambiamento di un dato (supponiamo lo stipendio di un dipendente), l’aggiunta di un nuovo dipendente, l’aggiunta di un dato nella cella vuota di un dipendente ed anche la modifica di una regola di formattazione condizionale.
Le colonne sono molte ma nell’immagine ne sono visualizzate solo una parte.

Al termine del confronto tra le due cartelle di lavoro è prodotta una finestra specifica che presenta il risultato della comparazione.
La schermata superiore mostra i due fogli delle due cartelle di lavoro affiancati ed evidenzia con determinati colori le modifiche effettuate.
La scelta di ciò che deve essere segnalato come modifica va fatta nel riquadro inferiore nella parte di sinistra, in cui sono segnalate tutte le opzioni che possono essere abilitate o disabilitate.
Nel nostro caso si è scelto di visualizzare i valori immessi (Entered values) e le formule (Formulas).
Infatti, la sezione centrale della finestra di INQUIRE elenca le modifiche: una formula aggiunta nella cella N3, la modifica di un valore nella cella N31 (da 38.201 a 38.600) e la digitazione del valore 192 nella cella M3.
Si può anche mostrare altre opzioni, tra le quali anche quella della formattazione delle celle o anche decidere di mostrare tutte le opzioni di modifiche.
Nella sezione più a destra c’è anche un grafico che conta le modifiche per ogni opzione e le mostra come un istogramma.

Lo scopo della comparazione di cartelle di lavoro di INQUIRE non è accettare o rifiutare le modifiche proposte, ma solo evidenziarle ed elencarle per una facile identificazione.
È, invece possibile, salvare l’elenco delle modifiche in una cartella di lavoro Excel a parte cliccando su EXPORT RESULTS nella Barra superiore di INQUIRE.
In tal modo sarà più facile leggere e stampare questo elenco di modifiche e fare le eventuali riflessioni.
Se l'articolo è stato utile, seguimi sui Social networks cliccando i pulsanti in alto a destra di questa pagina.