Excel: diagrammi di Gantt
Creare diagrammi di Gantt in Excel
L’argomento su cui si concentra l’attenzione questa volta è particolare. Si tratta di un argomento molto richiesto da buona parte degli utenti ma che Excel non fa o meglio non fa immediatamente.
Occorre, pertanto, trovare quale soluzione, partendo dagli strumenti messi a disposizione da Excel.
Parliamo del modo per creare in Excel il cosiddetto diagramma di Gantt, uno strumento grafico (dunque visivo) di supporto nelle attività di Project Management, poiché serve per mostrate graficamente il calendario delle varie fasi di attività di ideazione e realizzazione di un progetto.
A livello esemplificativo, l’immagine sotto mostra un esempio semplice di diagramma.
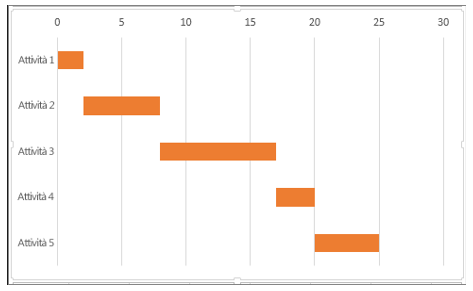
Il punto di partenza deve essere un foglio Excel che mostri come minimo 3 colonne: una colonna con la descrizione delle varie fasi delle attività che funge da etichetta, una colonna con la data d’inizio dell’attività ed una colonna con il numero di giorni necessari per concludere l’attività.
Tuttavia, è consigliabile prevedere una quarta colonna che calcoli con una formula la data di fine attività.
In questa sede parliamo del modo più semplice di farlo ovvero aggiungere alla data iniziale il numero di giorni previsti per il compimento dell’attività (data iniziale + giorni).
Questa colonna ulteriore può essere utile direttamente o indirettamente per il nostro diagramma di Gantt.
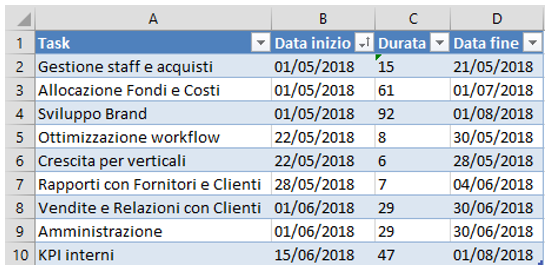
Per realizzare il diagramma, occorre partire da uno dei grafici previsti da Excel ovvero il grafico Barre in pila.
Si potrebbe selezionare i dati, come di norma per creare un grafico, ma bisognerebbe poi intervenire per apportare modifiche ed allora vale quasi la pena partire direttamente da 0 ovvero inserire il grafico (scheda INSERISCI gruppo GRAFICI scelta INSERISCI GRAFICO A BARRE e poi BARRE IN PILA 2D o se si preferisce 3D) senza aver prima selezionato alcuna cella con dati.
Viene inserito un grafico vuoto, in cui è presente solo la cornice. Per popolare il grafico, il primo passo da fare è clic con il tasto destro del mouse e poi SELEZIONA DATI.
La finestra di azione è illustrata a seguire e sono anche descritti i passaggi.
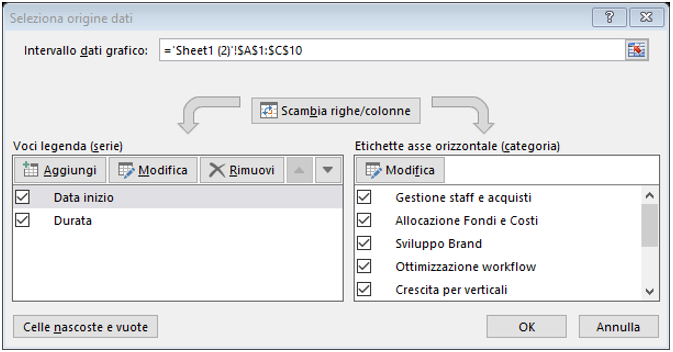
• Nella sezione VOCI LEGENDA (SERIE) cliccare su AGGIUNGI poi in NOME SERIE selezionare la cella B1 (la parola Data Inizio) ed in VALORI SERIE selezionare i valori delle date di inizio ovvero B2:B10.
• Ripetere la stessa cosa per la serie delle durate: in NOME SERIE selezionare la cella C1 (Durata) ed in VALORI SERIE C2:C10.
• Nella sezione ETICHETTE ASSE ORIZZONTALE (CATEGORIA) clic su MODIFICA e selezionare come intervallo di etichette delle serie le varie fasi di lavorazione ovvero le celle A2:A10. Il risultato è ciò che segue:
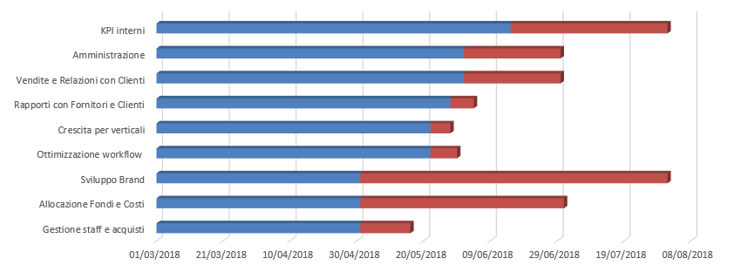
Come si vede il lavoro non è finito così e ci sono alcune impostazioni da modificare per arrivare al risultato finale, che viene illustrato alla fine di questa newsletter. I passaggi principali ed essenziali sono i seguenti:
• Nell’asse verticale le voci delle etichette sono in ordine inverso rispetto all’elenco di origine. Per riportare le voci nell’ordine corretto, fare clic con il tasto destro del mouse sull’asse e poi FORMATO ASSE. Nel riquadro che si apre a destra, mettere il segno di spunta su POSIZIONE ASSE – CATEGORIE IN ORDINE INVERSO.
• La serie delle date di inizio deve essere selezionata nel grafico ma non deve essere visibile nel grafico. Bisogna selezionare una delle barre, andare sulla scheda a comparsa STRUMENTI GRAFICO – FORMATO e poi in RIEMPIMENTO FORMA su NESSUN RIEMPIMENTO e poi in CONTORNO FORMA su NESSUN CONTORNO per rendere invisibile le barre.
• Occorre poi aggiustare l’intervallo di date nel grafico e renderlo più compatibile con le date del grafico. Per fare questo bisogna prima scrivere la data da cui si vuole partire e la data cui si vuole arrivare come termine in due celle del foglio di lavoro e formattare le celle con il formato Generale. Questo perché nel modificare l’intervallo dell’asse delle date è necessario immettere il numero corrispondente alla data nel formato Generale. Si fa clic con il tasto destro sull’asse delle date poi su FORMATO ASSE. Nella sezione LIMITI del riquadro che si apre, si imposta il minimo ed il massimo che corrispondono ai numeri immessi nelle celle (date di confine). Nell’esempio si sono scelte le date del 1 maggio (43221) e del 9 agosto (43321) per visualizzare le date con una progressione di 10 giorni in 10 giorni (UNITÀ PRINCIPALE).
• Un altro aggiustamento utile può essere far apparire le etichette dati: tasto destro su una delle barre e poi AGGIUNGI ETICHETTE DATI. Alle etichette è stato dato il colore bianco e l’effetto grassetto per renderle più leggibili sullo sfondo rosso
• Un aggiustamento finale puramente estetico è stato fare clic su una delle barre con il tasto destro e poi FORMATO SERIE DI DATI. Nel riquadro di destra si agisce sulla distanza tra le barre diminuendo il valore (nel nostro caso il valore è stato impostato a 78). Questo rende le barre più grosse e piacevoli esteticamente. Il risultato finale è il seguente.
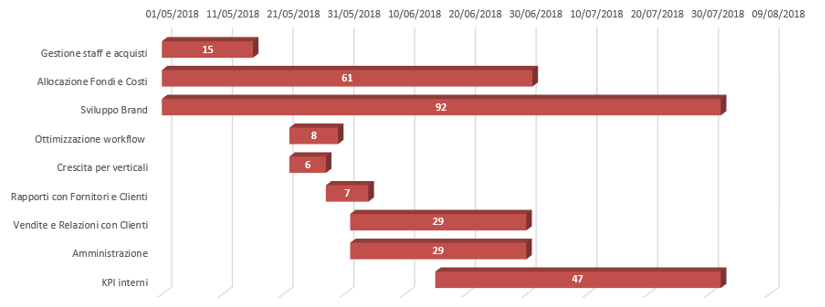
Se l'articolo è stato utile, seguimi sui Social networks cliccando i pulsanti in alto a destra di questa pagina.