Formattare gli zeri inziali
Questa volta si affronta una problematica forse banale ma invero assai comune che riguarda l’ambito della formattazione.
Come si saprà, si può formattare una cella che abbia un valore numerico, come numero, come valuta, come contabilità, come percentuale.
Quando però il numero inizia con lo 0, Excel lo rimuove.
Alcuni esempi di numeri che iniziano lo 0? Numeri di telefono, codici di avviamento postale (ad esempio della città di Roma), codici di prodotto o numeri di matricola con un quantità fissa di numeri (ad esempio a tre cifre).
Si dirà: tutto qui il problema? La soluzione è semplice, come bere un bicchiere d’acqua. Anzi, le soluzioni possibili sono due:
• In ogni cella prima di digitare il valore si preme l’apostrofo (Shift + ?): in questo modo tutto quello che viene scritto è interpretato come testo.
• Si selezionano preventivamente le celle, si dà già il formato testo e poi si scrive il contenuto. Il formato testo si può dare in modo rapido dalla scheda HOME, gruppo NUMERI.Cliccare sulla casella dei formati ed al posto di Generale assegnare il formato Testo.
Tutto vero. Tutto corretto. La sola anomalia è puramente visiva.
Excel colloca un alto a sinistra delle celle un triangolo verde che segnala un possibile problema e, quando si seleziona la cella, fa apparire un piccolo riquadro con un punto esclamativo che intende richiamare l’attenzione dell’utente.
Quando si passa sopra tale riquadro Excel dopo qualche attimo ci dà conto del potenziale errore: “Il numero in questa cella è formattato come testo o è preceduto da un apostrofo”.
La segnalazione crea solo un fastidio visivo ma non incide sulla sostanza.
Tuttavia, si può eliminare: basta selezionare la cella o le celle contenenti l’errore, cliccare sul riquadro col punto esclamativo e nella finestra cliccare su Ignora errore per far sparire il triangolo verde.
La soluzione più radicale prevede di annullare la segnalazione errore ovvero fare in modo che Excel non riconosca più la formattazione di un numero come testo come un errore.
In che modo? Si clicca su Opzioni controllo errore per entrare nella finestra delle opzioni, in cui è sufficiente deselezionare la casella di controllo “Numeri formattati come testo o preceduti da un apostrofo” nella sezione Regole controllo errori.
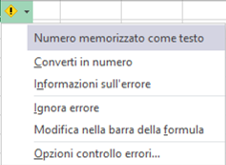
Se proprio volessimo essere pignoli ci sono alcuni formati speciali che rendono il lavoro formalmente più pulito e fanno riconoscere ad Excel un valore che inizia con lo zero come un numero vero e proprio anziché formattarlo come testo.
In realtà quello più utile è soltanto il formato speciale CAP ovvero codice di avviamento postale.
Clic con il tasto destro sulla cella o sulle celle interessate poi scegliere Formato celle.
Nella finestra omonima, clic su Speciale come categoria e poi selezionare C.A.P. come tipo.
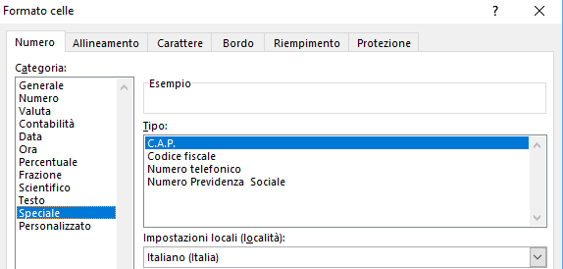
L’argomento è stato sviscerato a sufficienza e potrebbe esaurirsi qui.
Purtroppo non sempre ci si trova a gestire elenchi Excel nuovi. Potrebbe essere necessario intervenire su elenchi già esistenti, soprattutto perché spesso vengono importati da origini esterne.
Si veda l’esempio dell’immagine: nella colonna Matricola era previsto un numero a 4 cifre partendo da 1 (che doveva essere 0001) mentre nella colonna Numero di telefono ci sono numeri di Roma e Milano formattati senza lo 0 iniziale.
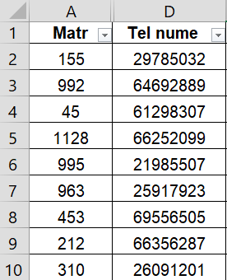
Il tentativo di selezionare le celle ed applicare il formato testo “a posteriori” si rivela vano: bisognerebbe comunque rientrare in tutte le celle e digitare lo 0 iniziale.
Tempo perso inutilmente, soprattutto se le righe da modificare sono ben più numerose di quelle visualizzate nell’esempio.
Ed allora come si può fare? La soluzione non sempre si rivela efficace nell’immediato, a volte presuppone un minimo di lavoro da parte dell’utente e potrebbe anche invitare a fare qualche passo avanti nella conoscenza del programma e delle sue funzioni.
In questa sede l’esempio è semplice e la soluzione che stiamo adottando si rivela efficace.
Qualche riga più indietro c’è una immagine che mostra la finestra Formato celle con la categoria Speciale attiva.
La figura sotto mostra la stessa finestra ma con la categoria Personalizzato attiva. Da qui l’utente può scegliere tra i numerosi formati personalizzati esistenti oppure conoscere la sintassi e creare proprie formattazioni.
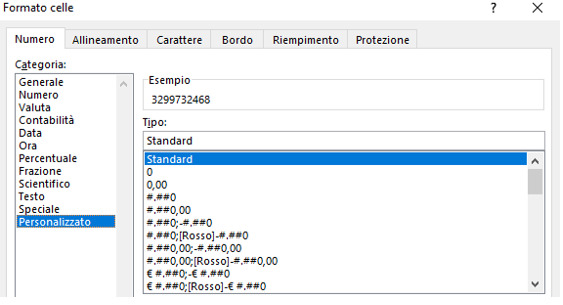
Non tutti i formati personalizzati sono di immediata comprensione, ma in questo caso la formattazione che ci interessa è abbastanza semplice e parte da un presupposto: nella colonna A i valori devono essere composti da 4 cifre, nella colonna B da 9 cifre (due per i prefissi e 7 per il vero e proprio numero).
Nella sintassi dei formati, il carattere 0 indica la presenza di un numero, 00 di due numeri e via dicendo.
Se si adotta la formattazione 00 in una cella che contiene solo un numero (ad esempio 4) il secondo segnaposto 0 viene riempito mettendo uno zero e questo zero viene, ovviamente, collocato all’inizio. Il valore risultante è, quindi, 01:
Come si applica questo al nostro esempio? Molto semplice. Dopo aver selezionato le celle da formattare, nella sezione Tipo della finestra, dove nella figura c’è scritto Standard, si cancella ciò che è scritto e si creano due segnaposto numerici in base alle esigenze.
Nel caso illustrato dall’esempio si agirà in questo modo:
• Selezione delle celle A2:A10 e nella finestra Formato Celle-Personalizzato si crea la formattazione 0000 ovvero 4 numeri.
• Selezione delle celle B2:B10 e nella finestra Formato Celle-Personalizzato si crea la formattazione 000000000 ovvero 9 numeri
Il risultato è quello sotto illustrato. I formati a 4 numeri 0000 e 9 numeri 000000000 vengono salvati assieme al file e rimangono disponibili per eventuali usi futuri.
Il problema è risolto e non era poi nemmeno così difficile…
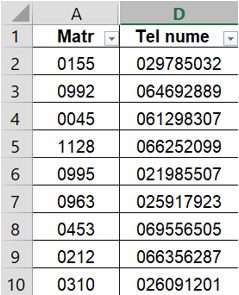
Se l'articolo è stato utile, seguimi sui Social networks cliccando i pulsanti in alto a destra di questa pagina.