Semplici esempi di Formattazione Condizionale
Ci sono comandi di Excel ai quali molti utenti più basici non si avvicinano per svariati motivi, ad esempio per la denominazione complessa del comando.
In realtà, molto spesso il nome complicato nasconde comandi molto utili e pragmatici che possono avere multiformi livelli di utilizzo, dal più semplice al più articolato.
Il comando FORMATTAZIONE CONDIZIONALE effettua in modo dinamico quello che dovrebbe effettuare un utente cui venisse chiesto di colorare ovvero evidenziare le celle in base al fatto che i colori rispettino o meno determinate condizioni.
L’esempio più banale che viene in mente è colorare le celle che contengono valori positivi e quelle con valori negativi in modo diverso.
Nel caso di valuta, però, esiste anche la semplice formattazione come valuta con l’opzione numeri positivi in rosso e numeri negativi in nero.
Vediamo, invece, la formattazione condizionale all’opera in un paio di esempi più significativi.
L’ipotesi è dover evidenziare alcuni valori di un’ipotetica azienda nelle sue 5 divisioni per fare fronte a determinate spese appartenenti ad una categoria nell’arco di un biennio.
I valori sono molti (24 mesi moltiplicato 8 voci della stessa categoria moltiplicato 5 filiali) e si desidera avere evidenza immediata dei valori in base a tali condizioni:
• Applicare un colore a tutte le volte che si è speso meno di € 3.000
• Applicare un colore differente a tutte le volte che si è speso tra € 3.000 ed € 4.000
• Applicare un terzo colore a tutte le volte che la spesa è stata superiore ad € 4.000
Per applicare la formattazione condizionale occorre per prima cosa selezionare tutte le celle da formattare poi cliccare sul comando presente nella scheda HOME ed all’interno del menu che si apre, scegliere REGOLE EVIDENZIAZIONE CELLE, che attiva una finestra ulteriore.
Qui vanno scelti di volta in volta gli operatori giusti tra: Maggiore di, Minore di, Uguale a, Tra.
Nell’esempio indicato, partiamo dalla scelta dell’operatore Minore di.
La scelta va fatta nella schermata che è illustrata nell’immagine sotto.
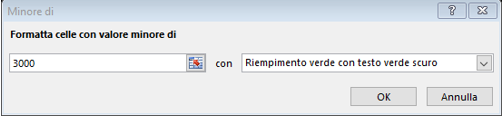
Come si può probabilmente notare, l’applicazione è semplice.
Nel riquadro di sinistra appare la dicitura relativa all’operatore scelto (Formatta cella con valore minore di) e sotto si digita il valore oppure lo si sceglie da una cella in cui è stato precedentemente immesso.
Nell’esempio il valore è scritto a mano e, come si vede, non è necessario mettere il simbolo dell’Euro o il separatore delle migliaia.
Nel riquadro di destra, dove c’è scritto Con si sceglie il formato da applicare.
Viene già proposta una formattazione predefinita, ma cliccando sulla freccetta a destra della formattazione si può scegliere tra altre formattazioni standard oppure adottare un formato personalizzato.
Nel nostro esempio rimaniamo nell’ambito delle formattazioni predefinite e, siccome in questo caso parliamo di spese, i valori più bassi sono positivi e, per convenzione, abbiniamo alla prima condizione la formattazione del tipo “Riempimento verde con testo verde scuro”.
Le altre formattazioni vengono di conseguenza: adottiamo il criterio Tra 3000 e 4000 ed il “Riempimento giallo con testo giallo scuro” per i valori di mezzo ed il criterio Maggiore di 4000 ed il “Riempimento rosso con testo rosso scuro” per i valori di spesa più elevati.
Come risultato finale, si ottiene ciò che si può vedere in parte nella terza immagine.
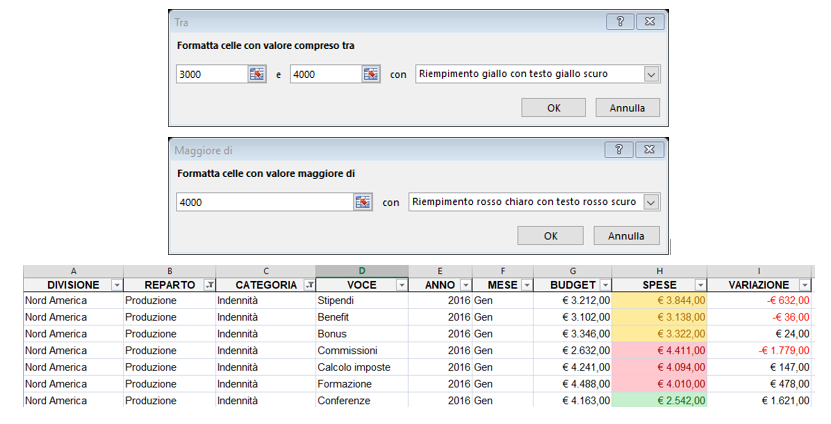
Un altro tipo di formattazione condizionale interessante è quella che evidenzia gli n valori più alti o più bassi, anche senza che siano ordinati in senso crescente o decrescente.
Sviluppando i dati dello stesso esempio (allargato a tutti i reparti, divisioni e categorie) vogliamo evidenziare i 3 reparti che in generale spendono di più, accorpando tutte le divisioni.
Il dato è stato sviluppato in una tabella pivot. Dopo aver selezionato tutti i totali complessivi degli 11 reparti, si clicca ancora su FORMATTAZIONE CONDIZIONALE ma stavolta la regola scelta è REGOLE PRIMI ULTIMI e poi PRIMI 10 ELEMENTI.
Nella finestra che si apre, al posto di 10 nella sezione “Formatta celle con primi” si scrive 3 ed in Con si sceglie il colore (in questo caso “Riempimento rosso con testo rosso scuro” per vedere in rosso chi spende di più.).
La stessa cosa si può fare con gli ultimi 3 elementi (ovvero chi spende complessivamente di meno) formattando i “virtuosi” con “Riempimento verde con testo verde scuro”.
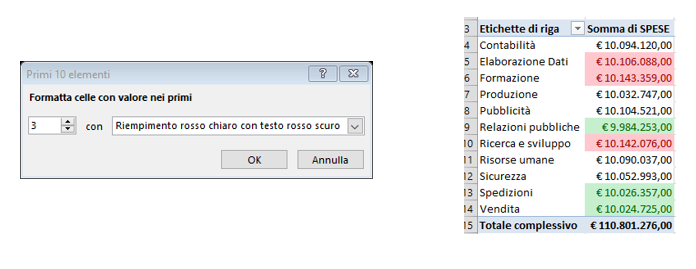
Se l'articolo è stato utile, seguici sui Social networks cliccando i pulsanti in alto a destra di questa pagina.