Funzioni di testo (2): unione e divisione testi
In questa newsletter si riprende un discorso iniziato in precedenza.
L’oggetto è rappresentato da una categoria di funzioni che possono rivestire un ruolo fondamentale in talune circostanze: le funzioni di testo.
Nella newsletter dedicata in passato a tale argomento, ci si era soffermati sulle funzioni di estrazione e di conversione testo mentre in questa sede la nostra attenzione si volge alle funzioni per unire o dividere testi.
In Excel unire testi significa concatenare stringhe testuali contenute in celle diverse. Oltre all’indicazione dei riferimenti di cella che contengono le stringhe, è possibile concatenare testo digitato dall’utente, tra cui lo spazio vuoto che serve, ad esempio, a separare un nome ed un cognome concatenati ed anche formule o funzioni.
Possono essere create stringhe di concatenazione semplici o molto complesse e l’operazione risulta utile quando si vuole avere una cella con più di un contenuto (ad livello di conoscenza più elevato ci sono vari casi in cui questa operazione può essere molto importante).
In questa sede simuliamo un esempio abbastanza semplice per introdurre la logica della connessione tra testi diversi.
In una cella è presente un nome proprio di persona, nella cella a fianco il cognome ed in una terza cella lo stipendio.
All’interno di un’unica cella le 3 informazioni devono essere concatenate al fine di produrre una frase del tipo: “Lo stipendio di Nome Cognome è pari a Stipendio”.
Nell’esempio, la frase deve apparire nell’intervallo celle D3:D8, basandosi sui dati già presenti.
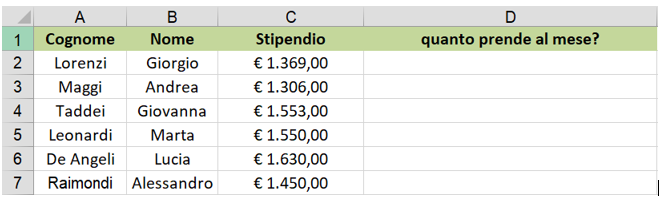
Ci sono due modi per fare la concatenazione. Il primo metodo è usare la funzione CONCATENA che si trova nella categoria delle funzioni di testo nella scheda FORMULE.
La finestra per l’immissione degli argomenti funzione è la seguente.
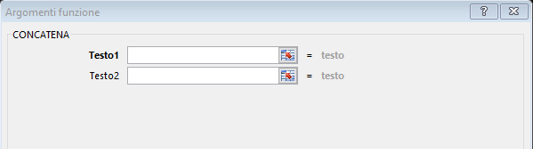
Nella schermata si vedono solo due sezioni per il testo, ma durante la composizione della funzione appaiono altre sezioni per la concatenazione di altre stringhe (il numero massimo è 255).
Nel nostro caso le sezioni utili sono 6: le coordinate delle 3 celle da concatenare, le due frasi di collegamento (“lo stipendio di” e “è pari a”) ed inoltre lo spazio che è necessario per separare nome e cognome. La procedura è la seguente (partendo da D2):
• Nella sezione Testo1 si digita manualmente il testo “Lo stipendio di ” (compreso lo spazio)
• Nella sezione Testo2 si seleziona la cella B2 ovvero il nome.
• Nella sezione Testo3 si preme la barra spaziatrice per generare lo spazio tra nome e cognome.
• Nella sezione Testo4 si seleziona la cella A2 ovvero il cognome.
• Nella sezione Testo5 si digita manualmente il testo “ è pari a ” (compresi gli spazi iniziale e finale).
• Nella sezione Testo6 si penerebbe che la soluzione corretta sia selezionare la cella C2 con lo stipendio così come si presenta, ma sebbene la cella sia formattata come valuta nella concatenazione apparirebbe come non formattata. Il risultato sarebbe, quindi, 1369. Per questo occorre usare una delle funzioni di conversione trattate nella prima newsletter sulle funzioni di testo ovvero la funzione VALUTA con la sua sintassi ovvero selezione della cella contenente il numero da convertire in valuta, tra parentesi tonde, ovvero VALUTA(C2).
• Dopo aver confermato l’immissione, la funzione risultante è la seguente: =CONCATENA("Lo stipendio di ";B2;" ";A2;" è pari ad ";VALUTA(C2)). I risultati, dopo aver trascinato la funzione nelel celle sottostanti dell’intervallo, sono quelli presenti nell’immagine.
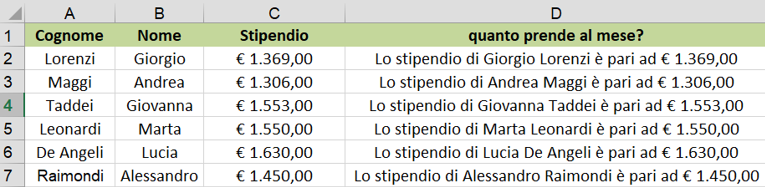
La stessa operazione può essere ottenuta senza l’utilizzo della funzione concatenazione ma scrivendo direttamente nella cella una sorta di formula che usa l’operatore & (e commerciale) che funge da operatore di concatenazione.
Nel caso dell’esempio, la sintassi completa da digitare, comprensiva del simbolo di = che introduce qualsiasi formula o funzione, è la seguente: ="Lo stipendio di "&B2&" "&A2&" è pari ad "&VALUTA(C2).
L’operazione opposta alla concatenazione prevede, invece, di disgiungere testo presente in una sola cella e distribuirlo su celle di colonne diverse.
Tale azione è necessaria soprattutto quando i valori sono importati da una fonte esterna, ad esempio un file di testo con estensione .txt.
IL caso è quello illustrato dalla figura seguente: nella stessa cella si trovano nome, cognome, sede operativa e stipendio.
L’intento è quello di suddividere le informazioni in quattro colonne differenti e tale divisione può avvenire in due modi: in base ad una larghezza fissa (nel caso, invero raro, in cui la separazione riguarda sempre lo stesso numero di caratteri) oppure in base ad un delimitatore già presente nel testo attuale che, nel caso specifico, è lo spazio.
A dire il vero ci sarà un problema poiché una delle persone presenti nel file ha un cognome con due parole separate da spazio (De Angeli) e tale spazio verrà considerato come un delimitatore di colonna mentre invece non è così.
Le soluzioni possibili sono abbastanza complesse per essere trattate in questa sede.
La questione può comunque essere risolta a mano in breve tempo ed è di rilevanza minore rispetto alla possibilità di separare rapidamente il testo in colonne.
In questo caso, si è ovviato “a monte” inserendo prima un trattino basso (De_Angeli)
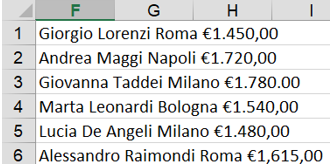
Occorre selezionare l’intero intervallo celle, lanciare il comando TESTO IN COLONNE dalla scheda DATI gruppo STRUMENTI DATI e seguire la procedura di conversione guidata testo in colonne in 3 passaggi.
1. Nel primo passaggio bisogna solo specificare se la conversione avviene in base ad un delimitatore presente o in base a larghezza fissa.
2. Il secondo passaggio si differenzia in base alla scelta effettuata nel primo: se la larghezza è fissa, con il mouse bisogna cliccare nella sezione Anteprima dati all’interno del testo per creare i punto desiderati di separazione; se la larghezza è in base a delimitatori, occorre scegliere il tipo di delimitatore che in questo caso è lo spazio. Se il delimitatore non è presente nella schermata, lo si può digitare nella sezione Altro.
img src="https://www.corsi-excel-milano.it/blog-immagini/excel-funzioni-di-testo-10.png">
3. Nel terzo passaggio si può facoltativamente selezionare il tipo di dati per ciascuna delle colonne che vengono create (ma Excel è in grado di riconoscere abbastanza bene la tipologia corretta di dati). Alla fine si conferma con OK ed il gioco è fatto. L’ultima cosa da fare è dare un nome identificativo alle colonne appena create (sotto si può vedere la sola prima riga per ragioni di spazio).
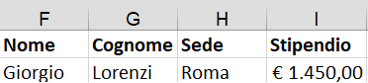
Se l'articolo è stato utile, seguimi sui Social networks cliccando i pulsanti in alto a destra di questa pagina.