Funzioni di testo (1): estrazione e conversione
Ci sono 2-3 categorie di funzioni che di norma non vengono approfondite quanto meriterebbero.
Alludiamo anche alle funzioni di testo. Eppure, al loro interno se ne trovano parecchie che possono agevolare l’utente nella pulizia e nell’ottimizzazione del proprio elenco dati.
L’intenzione è dedicare 2 o forse 3 newsletter a queste funzioni, iniziando qui con due tipologie importanti: le funzioni di estrazione del testo e le funzioni di conversione.
FUNZIONI DI ESTRAZIONE
Quando parliamo di estrazione, intendiamo le funzioni che estrapolano da una cella una parte dei caratteri per disporli su un’altra cella o, nel caso di più estrazioni, di più celle di un'altra o di altre colonne.
La domanda da porsi potrebbe essere: perché estrapolare dei caratteri per riversarli su altre celle?
Innanzitutto un chiarimento preliminare. In questa sede parliamo di funzioni di testo e non del comando Testo in colonne che si trova sulla scheda Dati e che pure serve a disporre testo su più celle di più colonne (si pensi, ad esempio, ad una colonna che contenga indirizzo, cap., città e provincia ma le 4 informazioni devono trovarsi su 4 colonne differenti).
Tale comando sarà prima o poi oggetto di una newsletter futura.
Poi, per rispondere alla domanda posta in precedenza, ci sono codici alfabetici o numerici o più spesso alfanumerici che possono essere scomposti in unità informative.
Si pensi, ad esempio, al codice fiscale: i primi 6 caratteri rappresentano nome e cognome, i 5 caratteri centrali la data di nascita, gli ultimi 5 caratteri il luogo di nascita più il carattere specifico di controllo.
Avere le informazioni su colonne diverse può agevolare le operazioni di gestione di un elenco dati (ordinamento, filtro ecc.).
La stessa cosa può accadere in vari altri casi, per esempio un codice prodotto in cui i singoli caratteri possono rappresentare il fornitore, la categoria di prodotto, la taglia ecc.
oppure un codice sinistro in cui i singoli caratteri possono rappresentare il codice agenzia, il codice agente, il codice sinistro ecc.
Per illustrare le funzioni di estrazione testo, utilizziamo come esempio il codice Iban, ipotizzando di doverlo scomporre in 3 parti, che ci servono per mostrare le 3 tipologie di funzioni estrattive.
Il codice Iban ha 27 caratteri e le 3 parti sono: la parte contenente la sigla internazionale ed il codice di controllo (primi 4 caratteri); la parte bancaria con il Cin, il Cab e l’Abi (11 caratteri, dal 5° al 15°); la parte relativa al conto corrente con le sue coordinate ovvero il numero di conto (ultimi 12 caratteri).
I codici Iban sono 50. L’immagine mostra il risultato finale dopo aver applicato le 3 funzioni descritte a seguire: Sinistra, Stringa.estrai eDestra.
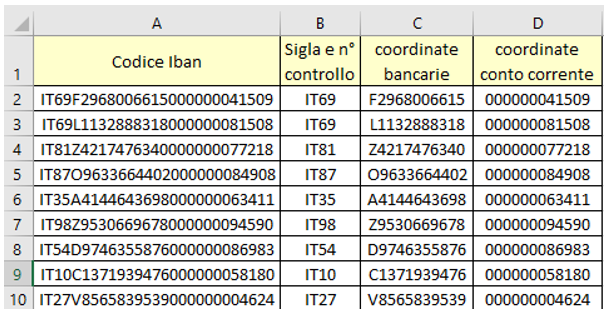
Le funzioni presenti nella colonna B per estrarre sigla e numero di controllo e nella colonna D per estrarre le coordinate del numero di conto sono semplici.
La sola differenza è che una estrae un determinato numero di caratteri da sinistra (ed infatti si chiama Sinistra) e l’altra li estrae da destra (naturalmente si chiama Destra).
Entrambe le funzioni si trovano nella scheda Formule nella categoria Testo nella Libreria delle funzioni.
Gli argomenti da specificare sono due: indicazione della cella che contiene il testo (Testo) e numero di caratteri da estrarre da sinistra o destra, a seconda della funzione usata (Num_caratt).
• Nella cella B2 la funzione Sinistra estrae i primi 4 caratteri dal testo presente nella cella A2. Come argomenti nella finestra Argomenti funzione illustrata più sotto sono stati usati il riferimento di cella A2 come argomento Testo e 4 come argomento Num_caratt.
• Nella cella D2 la funzione Destra estrae gli ultimi 12 numeri dal testo presente nella cella A2. Come argomenti nella finestra Argomenti funzione illustrata più sotto sono stati usati il riferimento di cella A2 come argomento Testo e 12 come argomento Num_caratt.

La situazione è solo lievemente più complessa quando i caratteri da estrarre non si trovano a sinistra o destra ma nel mezzo del testo.
In questo caso si usa una funzione che, se nella versione inglese prende il nome di Mid ovvero mezzo proprio per distinguerla da Left e Right ovvero Sinistra e Destra, in italiano è stata tradotta con una denominazione che può confondere l’utente: Stringa.estrai.
Il suo significato è: estrapolare una stringa di testo ovvero un certo numero di caratteri da un testo completo.
Gli argomenti da specificare nella funzione sono 3: indicazione della cella che contiene il testo (Testo) posizione del primo carattere a partire dal quale va effettuata l’estrazione (Inizio) e numero di caratteri da estrarre a partire dalla posizione indicata in Inizio (Num_caratt).
• Nella cella C2 la funzione Stringa.estrai estrae gli 11 caratteri che si trovano in mezzo al testo presente nella cella A2, partendo dal 5° carattere. Come argomenti nella finestra Argomenti funzione illustrata più sotto sono stati usati il riferimento di cella A2 come argomento Testo, 5 come posizione del primo carattere da estrarre in Inizio ed 11 come argomento Num_caratt.
FUNZIONI DI CONVERSIONE
Un piccolo cenno anche ad un paio di funzione di conversione.
Spesso capita che delle date o dei valori numerici o anche valutari siano erroneamente visti da Excel come testo e non sia disponibile il comando per convertire tali valori in numeri e la stessa applicazione della formattazione sia destinata al fallimento.
Questo accade soprattutto nel caso di dati importati da fonti esterne o da file con estensione .csv.
In poche parole occorre usare funzioni che convertano numeri o date viste come testo in veri numeri o date.
Prendiamo gli esempi illustrati a seguire. Nelle celle della colonna A ci sono i valori (numero, data, valore valutario) che sono considerati da Excel come testuali.
Nelle celle della colonna B ci sono i valori convertiti in numeri, date e valuta effettivi per mezzo delle funzioni che si possono per comodità visualizzare nelle celle della colonna C: la funzione Valore e la funzione Valuta.
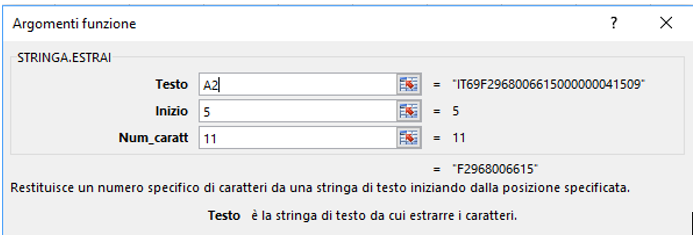
• Nella cella H1 la funzione Valore trasforma il dato della cella G1 in un vero valore numerico. La funzione va, ovviamente, inserita in un’altra cella a fianco perché non è possibile immettere una funzione nella stessa cella in cui si trova il valore. L’unico argomento della funzione nella finestra Argomenti funzione illustrata a seguire è l’indicazione della cella che ospita il valore (Testo).
• La stessa cosa avviene nella cella H2 in relazione al valore della cella H1, con la sola differenza che il valore risultante viene poi formattato come data.
• Nella cella H3 la funzione Valuta converte il valore della cella G3 in valore valutario. Come argomenti funzione, oltre all’argomento Testo ovvero l’indicazione della cella con il testo da convertire, è stato immesso l’argomento facoltativo che specifica quanti decimali vanno collocati dopo la virgola (Decimali).
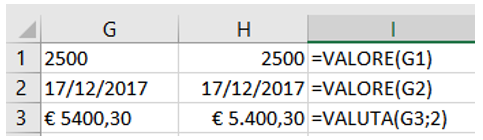
Vale la pena di concludere con una notazione conclusiva molto importante che rimanda ad un argomento che merita un approfondimento particolare: le opzioni di incolla speciale.
Le celle G1:G3 dell’esempio non possono essere eliminate perché nelle celle H1:H3 ci sono funzioni che dipendono da quei valori.
Occorre copiare il contenuto delle celle H1:H3 ed incollarle come valori (Incolla valori) o nelle stesse celle o nelle celle G1:G3 al posto dei valori formattati in modo errato.
Solo a quel punto è possibile eliminare le celle superflue.
Se l'articolo è stato utile, seguimi sui Social networks cliccando i pulsanti in alto a destra di questa pagina.