Excel:
Come scegliere il tipo di grafico che si presta meglio a rappresentare un certo insieme di dati
La rappresentazione grafica dei dati rende più agevole la lettura e la comprensione dei dati.
Eppure, parecchi pensano che inserire un grafico di lavoro in un foglio di lavoro di Excel sia un’operazione complessa e pertanto rinunciano.
In realtà, creare un grafico Excel è una operazione facilissima e le difficoltà (comunque relative) sorgono solo quando è necessario personalizzare il grafico ed adattane il layout ed il formato alle proprie esigenze.
L’attenzione dell’utente prima dell’inserimento di un grafico deve concentrarsi soltanto su due aspetti preliminari: disporre di una quantità di dati che risulti ragionevole per la comprensione del grafico e selezionare correttamente i dati su cui basare il grafico stesso.
Il primo punto sembra banale ma in realtà non sempre risulta tale.
Il grafico si può creare partendo da una quantità enorme di dati ma la sua leggibilità risulta complicata ed in questo modo viene meno al suo compito di facilitare l’interpretazione dei dati.
Occorre pertanto comprimere il più possibile i dati, raggrupparli ed inglobarli in macro unità informative.
Si guardi l’esempio raffigurato nell’immagine: risulta chiaro?
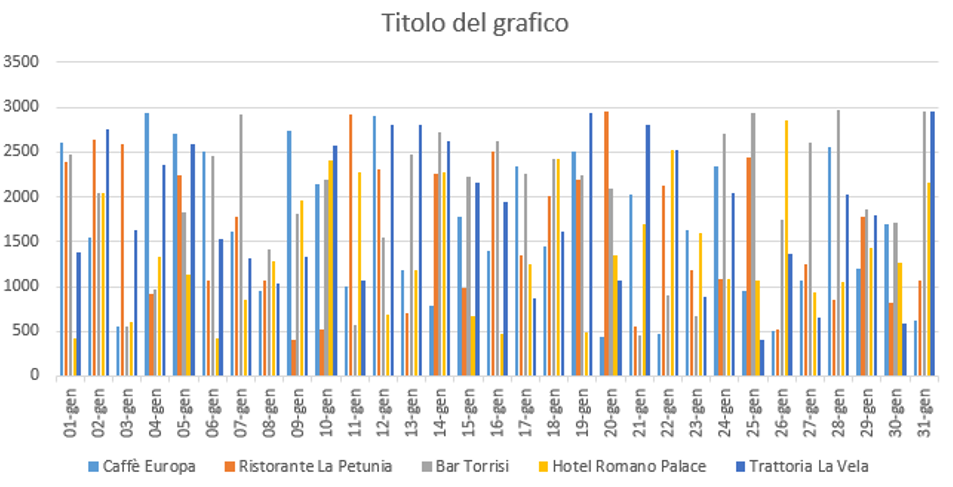
Il secondo punto presuppone solo l’individuazione delle celle necessarie per la creazione del grafico (celle con etichette e celle con valori) e la conoscenza delle tecniche di selezione delle celle.
Spesso le celle che contengono le etichette descrittive dei valori e le celle che contengono i valori stessi sono contigue tra di loro e la selezione risulta facile.
Nel caso in cui etichette e valori si trovino in intervalli di celle distanti tra di loro, si deve agire così:
1) selezionare le celle con le etichette;
2) premere e tenere premuto il tasto Ctrl;
3) selezionare le celle con i valori;
4) rilasciare il tasto Ctrl.
Questa modalità consente la selezione di celle non adiacenti.
Dopo aver selezionato correttamente l’intervallo dei dati, basta cliccare sulla scheda Inserisci e scegliere il grafico opportuno tra quelli disponibili nel gruppo di comandi Grafici.
Il gioco è fatto: appare magicamente il grafico già formattato e con un suo layout!
Già, ma adesso il problema che sorge è un altro: quale grafico scegliere? I dati sono aggregabili? Sono confrontabili? Sono raggruppabili? Si modificano nel corso del tempo?
Qual è il tipo di grafico che meglio si adatta ad illustrare una determinata tipologia di dati?
Esistono molte categorie di grafico, ma in questa sede torna utile fare una breve panoramica solo dei principali tipi e del loro utilizzo.
ISTOGRAMMA/BARRE
Il primo tipo realtà di grafico include, in realtà, due grafici: l’istogramma e le barre.
L’unica differenza è che l’istogramma si sviluppa in verticale ed il grafico a barre in orizzontale.
Servono a rappresentare in colonne o barre una serie di valori appartenenti ad una categoria o a più categorie diverse.
Le categorie vengono mostrate di norma lungo l’asse orizzontale mentre i valori sono disposti sull’asse verticale.
Questi due tipi di grafici possono anche rappresentare una singola categoria (vedi esempi di istogrammi e barre nella prima immagine) ma il risultato è più efficace quando ci sono varie categorie disposte sia in righe sia in colonne ovvero nella cosiddetta tabella a campi incrociati (vedi esempi nella seconda immagine).
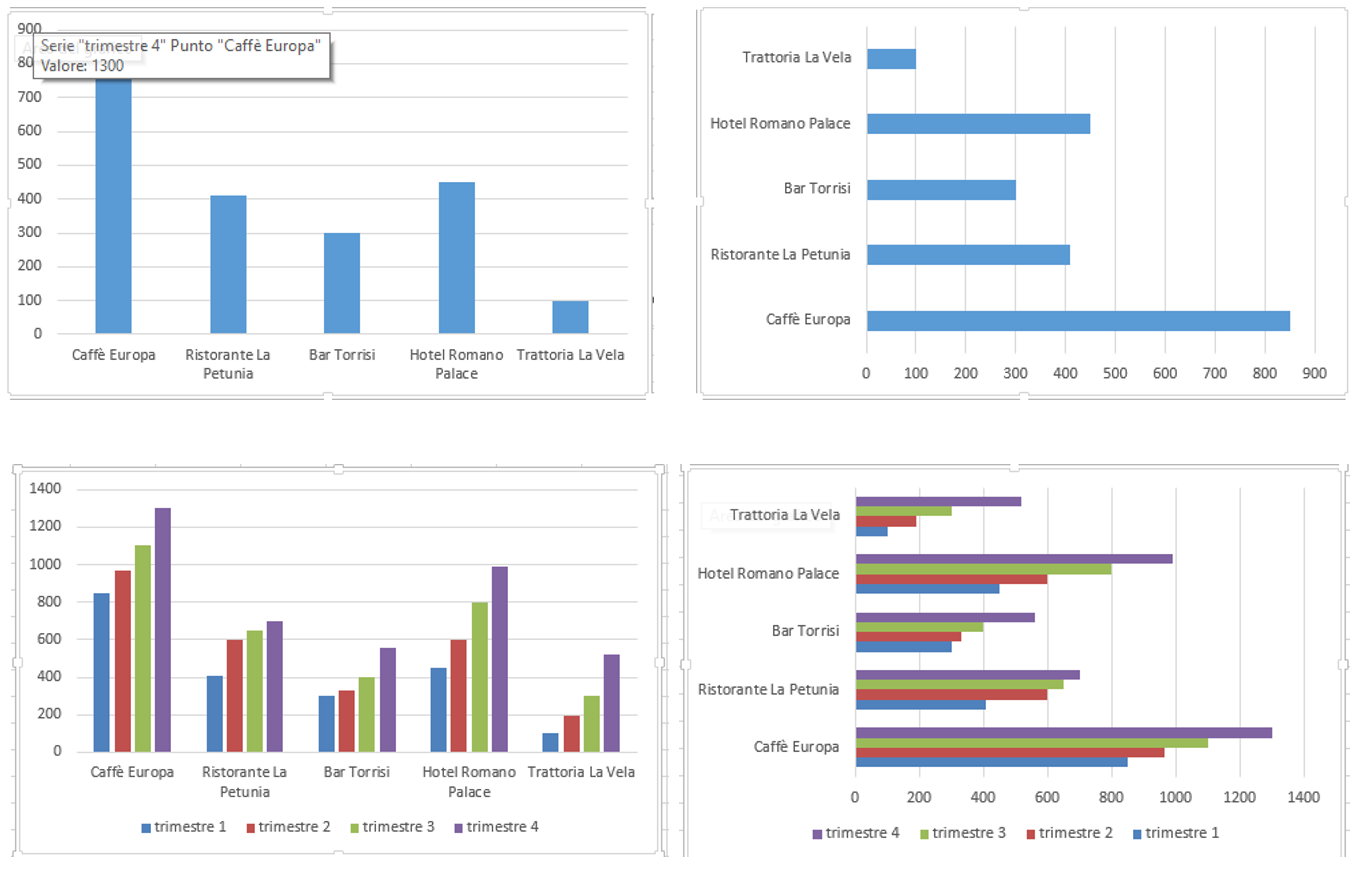
Ci sono istogrammi e barre bidimensionali o tridimensionali e le tipologie principali sono 3: colonne o barre raggruppate (affiancano i valori delle diverse categorie), colonne o barre in pila (mostra i valori delle categorie sulla stessa colonna in cui la porzione è tanto più ampia quanto più alto è il valore e l’altezza della colonna è data dalla somma dei valori) e colonne o barre in pila 100% (simile al secondo ma i valori sono espressi in percentuali ed ogni porzione rappresenta non il valore assoluto della categoria ma il suo contributo in termini percentuali).
TORTA
Il grafico a torta è uno dei più utilizzati e serve quando si deve rappresentare l’incidenza delle singole parti sul totale.
In altre parole, si dispone di una serie di valori parziali la cui somma genera un risultato che è il totale delle singole voci.
L’intento è sapere quanto incide ogni voce parziale sul totale: la torta rappresenta il totale dei singoli valori mentre le fette rappresentano le singole categorie e, naturalmente, la fetta è tanto più grande quanto è alto il valore della categoria rispetto agli altri valori.
La torta risulta efficace quando si hanno poche categorie, al massimo 5/6, altrimenti le singole porzioni risultano troppo sottili ed il grafico non è di immediata comprensione.
Nel caso di un numero più elevato di categorie, è meglio ricorrere all’istogramma o alle barre.
Anche l’assenza di valori negativi e di valori troppo vicini allo 0 sono condizioni che favoriscono la leggibilità di un grafico a torta.
Esistono torte bidimensionali o tridimensionali oppure anelli (da Excel 2013).
Le singole porzioni possono anche essere esplose.
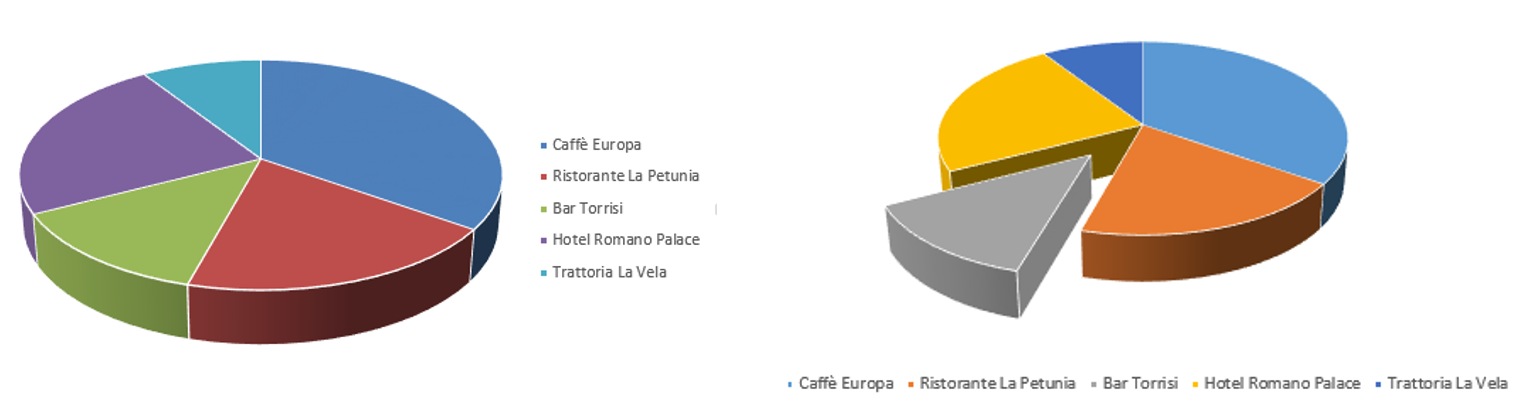
LINEE
Sebbene istogramma e barre possono mostrare la variazione nel tempo di valori appartenenti ad una o più categorie, il grafico più idoneo alla dimensione cronologica è il grafico a linee.
La linea mostra l’andamento nel tempo di un valore e ne rappresenta la tendenza.
Ci può essere una linea sola o più linee appartenenti a più categorie ed in questo caso si può incrociare e rapportare il cambiamento nel tempo di più categorie.
Per i soliti motivi di comprensione del grafico, è bene che le linee ovvero le categorie non siano molte mentre invece la presenta di numerosi valori temporali creano una linea più lunga e, quindi, più facile da leggere (una linea con pochi dati cronologici e dunque molto corta può non risultare molto significativa).
Il grafico a linee condivide con tutti gli altri le versioni 2D e 3D e con barre ed istogramma le varianti normale, in pila, in pila 100%. Tutti i tipi di grafici a linee possono avere o non avere i cosiddetti indicatori che sono piccoli quadrati che vengono inseriti sulla linea in corrispondenza dei singoli valori.

Se l'articolo è stato utile, seguimi sui Social networks cliccando i pulsanti in alto a destra di questa pagina.
Per restare aggiornato sulla pubblicazione di nuovi articoli su Microsoft Office, Adobe e web in generale iscriviti gratuitamente alla newsletter