Istogrammi
Istogrammi con indicazione della variazione percentuali rispetto al mese precedente
I grafici di Excel sono molto utili per rappresentare visivamente i dati, ma spesso non sono sufficienti a coprire le esigenze multiformi degli utenti.
Uno dei casi è quello in cui si desidera che un istogramma mostri (nelle etichette dati) la differenza in percentuale rispetto al mese precedente.
Con alcune accortezze, si può ottenere questo risultato. La procedura è descritta a seguire.
Il prospetto di esempio mostra nella colonna A i mesi dell’anno, nella colonna B i valori di interesse (in questo caso delle vendite), nella colonna C dei valori fittizi (può andare bene anche mettere 0) e nella colonna D la variazione % di un valore rispetto al mese precedente (ovviamente ad eccezione di gennaio).
La procedura prevede la colonna C, che non è di alcun interesse ai fini della elaborazione dei dati ma necessaria per mettere all’opera i trucchi necessari ad ottenere il grafico con le variazioni percentuali
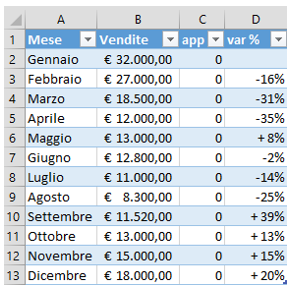
Subito dopo, avvalendosi della scheda a comparsa FORMATO ed in particolare del gruppo di comandi SELEZIONE CORRENTE, si seleziona la Serie 1 e poi si clicca sotto su FORMATO SELEZIONE.
Nell’omonimo riquadro che appare a destra del foglio di lavoro in OPZIONI SERIE mettere il segno di spunta su ASSE SECONDARIO nella sezione “Traccia la serie lungo”.
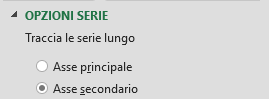
A questo punto occorre ridistribuire tutte le serie e le etichette per poter ottenere il risultato desiderato.
Le operazioni si svolgono nella finestra SELEZIONA ORIGINE DATI, cui si accede tramite destro del mouse sul grafico e poi SELEZIONA DATI.
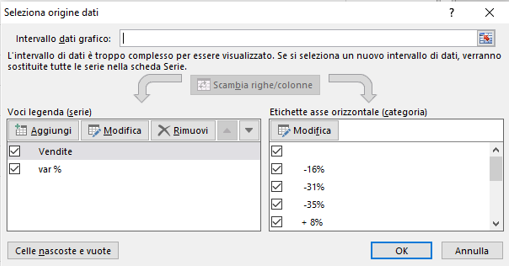
• Selezionare SERIE 1 nel riquadro di sinistra e poi cliccare su MODIFICA (pulsante presente sopra). Nella sezione NOME SERIE della finestra MODIFICA SERIE, selezionare la cella contenente il nome da dare alla serie (nell’esempio B1) e confermare con OK. Ripetere la stessa operazione con la SERIE 2 (la cella da cui prendere il nome è D1).
• Selezionare la serie VENDITE nel riquadro di sinistra poi cliccare sul pulsante MODIFICA presente nel riquadro di destra (etichette asse orizzontale). Nella sezione INTERVALLO ETICHETTE ASSE della finestra ETICHETTE ASSE selezionare l’intervallo celle D2:D13 e poi confermare con OK. Ripetere la stessa operazione con la serie “Var %”. In questo caso l’intervallo celle da selezionare per le etichette asse è A2:A13. Al termine, chiudere la finestra SELEZIONA ORIGINE DATI.
A questo punto occorre far apparire le etichette dati all’interno del grafico: fare clic con il tasto destro del mouse su una delle colonne del grafico e poi AGGIUNGI ETICHETTE DATI.
Le etichette dati mostrano i valori assoluti mentre ci interessano le percentuali, che però non abbiamo come valori ma come etichette di categoria. Per cui, bisogna fare clic con il tasto destro su una delle etichette, poi FORMATO ETICHETTE DATI.
Nell’omonimo riquadro che appare a destra del foglio di lavoro nella sezione OPZIONI ETICHETTA – L’ETICHETTA CONTIENE, mettere il segno di spunta su NOME CATEGORIA (l’etichetta contiene) e toglierlo da VALORE.
L’ultima cosa da fare è selezionare l’asse verticale di sinistra, fare clic sul pulsante che appare a destra del grafico, posizionarsi sulla scritta ASSI (che è selezionata), cliccare sulla freccia che compare a destra della scritta e deselezionare SECONDARIO ORIZZONTALE.
L’asse verticale rimanente dovrebbe collocarsi in luogo di quello che è stato fatto sparire.
Se così non fosse, sempre dopo aver cliccato sul pulsante e sulla freccia accanto ad ASSI, mettere il segno di spunta su ASSE PRIMARIO VERTICALE.
Al termine, conviene nascondere la colonna C. Prima di farlo è, tuttavia, necessario fare clic con il tasto destro del mouse sul grafico e poi SELEZIONA DATI.
Nella finestra SELEZIONA ORIGINE DATI, clic sul pulsante CELLE NASCOSTE E VUOTE e nella finestra IMPOSTAZIONI CELLE NASCOSTE E VUOTE mettere il segno di spunta su MOSTRA DATI IN RIGHE E COLONNE NASCOSTE.
Dopo aver assegnato alle etichette delle percentuali lo stesso colore indicato dal grafico nella legenda per la serie %var (carattere rosso) ed aver nascosto la colonna C, ecco il risultato finale che si ottiene e che mostra mese per mese le variazioni percentuali rispetto al mese successivo.
Ancora una volta una soluzione ingegnosa per far perfezionare ed arricchire le potenzialità dei grafici Excel.
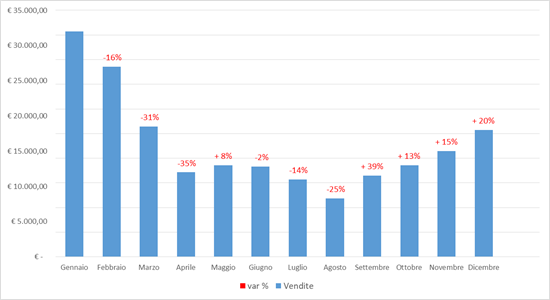
Se l'articolo è stato utile, seguimi sui Social networks cliccando i pulsanti in alto a destra di questa pagina.