Excel:
Come creare una struttura in Excel
Il concetto di struttura è molto importante ed attiene al principio della reportistica, soprattutto quando i dati sono molteplici e se ne vogliono ricavare informazioni da analizzare a vari livelli di dettaglio.
La funzionalità di riepilogo per eccellenza è la tabella pivot, che permette anche di creare una struttura espandibile e comprimibile.
Tuttavia, è anche possibile creare una struttura all’interno della propria origine dati.
Nella simulazione di esempio, abbiamo un file che mostra le vendite semestrali di un ipotetica società che ha punti vendita in 12 città italiane dislocate in 4 regioni.
L’immagine mostra solo le prime 10 righe che sono state ordinate in base alla città in cui si trova il punto vendita.
Anche se questo non si può vedere nell’immagine per ragioni di spazio, le città sono in ordine alfabetico crescente, a prescindere dalla collocazione regionale.
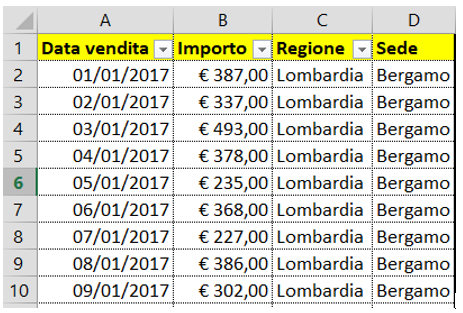
Senza ricorrere ad una tabella pivot, al termine di ciascuna città si desidera avere una riga totale parziale (subtotale) per calcolare a quanto ammonta l’incasso città per città.
L’operazione è stata fatta a mano. Sono state inserite 12 righe vuote dopo le vendite del 30/6 di ogni città e sotto la colonna importo è stata immessa la somma con il pulsante Somma automatica.
Tale operazione ha richiesto un minimo di tempo e poteva essere fatta in modo più rapido nel modo che vedremo successivamente.
Inoltre al termine dell’elenco dati è stata anche immessa la funzione che calcola il totale complessivo delle vendite.
Una volta generate queste righe totali parziali, si può procedere alla creazione di una struttura automatica.
L’obiettivo è avere la possibilità, tramite apposito pulsante, di visualizzare anche in modo distinto tre livelli di informazione: il solo totale delle vendite complessive livello Italia, il totale vendite per ogni città ed il dettaglio delle singole vendite quotidiane.
Non è necessario selezionare alcuna cella particolare ma il mouse deve ad ogni modo trovarsi all’interno dell’intervallo dei dati.
Il comando da usare si chiama RAGGRUPPA e si trova nella scheda DATI gruppo STRUTTURA.
Il raggruppamento può essere manuale, ma occorre prima selezionare le righe o eventualmente colonne (la struttura può essere anche in orizzontale) da raggruppare.
In questo esempio conviene adottare il comando STRUTTURA AUTOMATICA che riconosce la presenza di righe che contengono formule e non valori e genera la struttura che si può vedere nell’immagine.
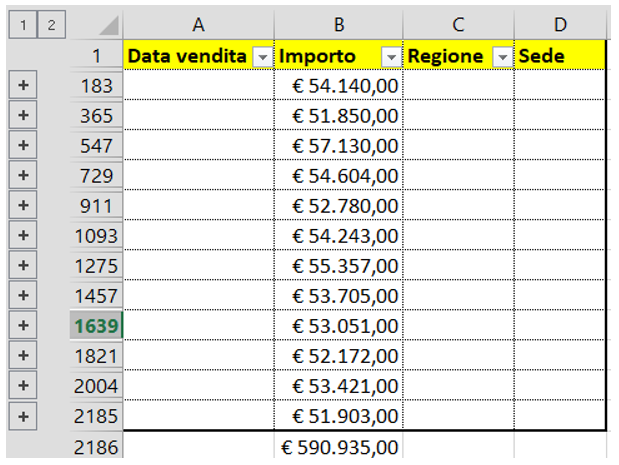
Si possono notare due cose: la prima è che la riga 2186 (quella del totale che somma i vari totali parziali) è sfuggita alla struttura, che è composta da due bottoni, la seconda è che accanto alle cifre non ci sono indicazioni per cui non è possibile comprendere a cosa si riferiscano tali importi.
Sarebbe stato necessario digitare un testo esplicativo come totale complessivo nella riga 2186 e Totale con il nome della città del punto vendita per i vari totali parziali.
Al di là di questo inconveniente, la struttura esiste ed è rappresentata dai due bottoni 1 e 2 che si trovano in altro a sinistra della lettera A e dai segni + che sono a sinistra di ogni riga.
Se si preme su 1 viene mostrato, in questo caso, ciò che si vede a video ovvero il totale complessivo ed i totali parziali mentre se si preme su due si vede anche il dettaglio delle singole vendite.
A livello di struttura 1, il pulsante + consente di esplodere il dettaglio si una singola città mentre il segno + comprime il dettaglio.
La possibilità di raggruppare in modo automatico o manuale è molto utile, ma la via per arrivarci poteva essere semplificata.
In che modo? Attraverso il comando SUBTOTALE che si trova sempre nella scheda DATI gruppo STRUTTURA.
In questo caso si fa un passo avanti, perché si ordina in modo preventivo i punti vendita in base alla regione (primo livello di ordinamento) e poi di città (secondo livello).
Si possono agevolmente creare due subtotali e relative struttura sia per regione che per punto vendita.
La procedura è veramente rapida e facile. Si agisce da questa finestra:
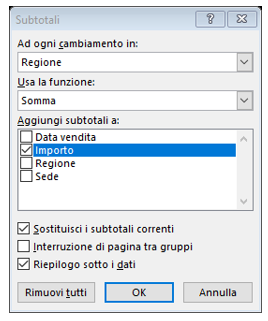
• In AD OGNI CAMBIAMENTO IN si specifica la colonna che contiene i valori ordinati al primo livello (Regione).
• In USA LA FUNZIONE si sceglie la funzione (nel caso specifico SOMMA).
• In AGGIUNGI SUBTOTALI A si sceglie la colonna o le colonne sotto cui effettuare il calcolo in base alla funzione scelta (nel caso specifico IMPORTO).
• Se al momento l’opzione SOSTITUISCI I SUBTOTALI CORRENTI è inutile (non ci sono altri subtotali) può essere invece utile creare una interruzione di pagina tra gruppi, per avere fascicoli stampati indipendenti per ogni regione e stabilire se la riga totale va messa sotto i dati o sopra di essi.
Il risultato è quello sotto illustrato in cui i livelli di struttura sono 3 ed includono anche il totale complessivo. Inoltre, accanto ad ogni totale appare una dicitura che etichetta il valore totale per renderlo più comprensibile rispetto a quanto visto nella caso di struttura automatica generata dall’utente.
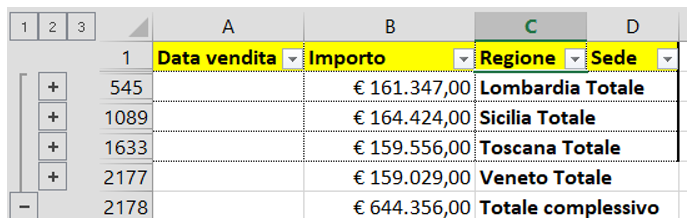
Successivamente, si può creare un secondo subtotale ed arricchire la struttura, aggiungendo al livello regione anche il livello città.
Nella schermata di immissione del subtotale è sufficiente sostituire Città a Regione in AD OGNI CAMBIAMENTO IN e togliere il segno di spunta da SOSTITUISCI SUBTOTALI CORRENTI, altrimenti il secondo subtotale rimpiazzerebbe quello creato in precedenza, mentre invece l’intento è la coesistenza dei due subtotali.
La struttura risultante presenterà 4 livelli: totale complessivo, totale per regione, totale per città e dettaglio completo dei dati.
Se l'articolo è stato utile, seguimi sui Social networks cliccando i pulsanti in alto a destra di questa pagina.