Filtrare i dati
Utilizzo della casella "cerca" e dei caratteri Jolly nel filtro dati
Alzi la mano l’utente che non ha mai adoperato la funzionalità del filtro per fare una ricerca selettiva e temporanea delle sole righe di una tabella che rispondano ad un criterio specifico di interrogazione.
L’estrapolazione momentanea di una parte dei dati è fondamentale.
Peccato che spesso sia resa complessa in due casi specifici: quando i valori presenti nella colonna da filtrare sono valori di testo molto lunghi e descrittivi (ad esempio le voci di spese) o quando il valore è un codice alfanumerico “parlante” (ad esempio il codice fiscale).
Si veda l’esempio sottostante. Come si può notare, la descrizione delle voci di spesa è molto lunga e complessa.
Può accadere che le voci di spesa siano scritte in modo diverso, siccome non esiste un catalogo unico per archiviare le spese con una dicitura sempre uguale.
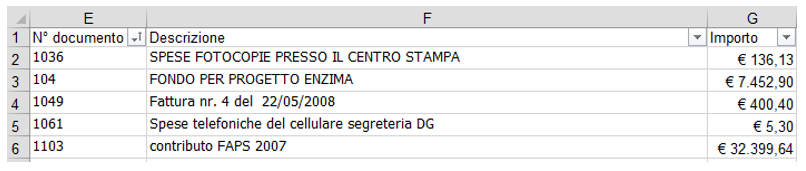
Si prenda la voce “Fotocopie” che appare nella cella F2.
In quel caso appare come spese sostenute per fotocopie effettuate presso il centro stampa, ma la medesima voce può trovarsi sotto altre diciture o, addirittura, la stessa voce può essere scritta in modi differenti, come peraltro accade nel file, di cui sono mostrate sono una parte delle righe.
Se la domanda da soddisfare fosse “A quanto ammonta l’importo speso per le fotocopie di qualsiasi genere?” la risposta con il filtro normale non sarebbe agevole: bisognerebbe leggere tutte le voci alla ricerca della parola chiave “fotocopia” o “fotocopie”.
La casella CERCA è una delle funzionalità più comode che sono state introdotte nelle versioni più recenti di Excel.
Nello spazio della casella, è sufficiente cominciare a scrivere la parola chiave o parte di essa.
Nell’esempio sopra illustrato, è sufficiente digitare la stringa di testo “foto” per trovare tutte le voci di spesa relative alle fotocopie.
Infatti, non sono presenti altre parole che iniziano o contengono la stessa stringa (ad esempio “fotografia” o “cronofotografia”).
Il risultato è mostrato nella figura che segue:
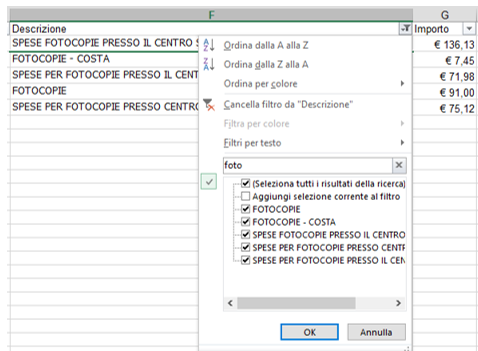
Nell’esempio, la casella Cerca è stata di enorme utilità, ma ci sono casi in cui può rivelarsi inefficace.
In un secondo esempio, si ipotizza di avere punti vendita di un’attività in varie zone di Roma.
I punti vendita sono identificati dal nome della città seguita dal quartiere o zona in cui si trova.
Oltre che nella città di Roma, l’azienda ha punti di vendita in altre località nella provincia di Roma.
Alcune di queste località hanno all’interno del proprio nome la stringa di testo “Roma” (es. “Magliano Romano”).
Una tabella mostra tutte le varie vendite fatte settimanalmente dai vari punti vendita.
Si supponga di voler filtrare solo le vendite fatte nei punti di vendita della città di Roma.
Scrivere nella casella CERCA la stringa “Roma” stavolta non sarebbe di alcun aiuto, perché tutti i punti vendita verrebbero inclusi nel filtro, compresi quelli contenenti la stringa Roma.
Si potrebbe usare Filtri per testo e poi Inizia con ma si preferirebbe ricorrere alla più immediata casella CERCA.
La soluzione migliore prevede la conoscenza dei cosiddetti “caratteri jolly”, che rappresentano la parte di stringa di testo non nota ovvero che non prevede una lettera o un carattere preciso ma può includere tutti i possibili caratteri.
I caratteri jolly sono 2: il punto interrogativo e l’asterisco:

Per filtrare tutti i punti vendita di Roma, occorre scrivere nella casella di testo la seguente stringa “Roma*” che significa: tutte le celle che contengono un testo che inizia con la parola Roma e che dopo può contenere da 0 ad infiniti caratteri.
Le celle contenenti la stringa di testo in mezzo alla frase (es. Magliano Romano) sono ignorate. Per filtrare anch’esse, bisogna scrivere “*Roma*”.
Un esempio ancora più efficace dell’uso dei caratteri jolly riguarda i codici alfanumerici.
Ad esempio, nel documento delle voci di spesa, ci sono anche le causali. Sono codici di 5 caratteri che alternano numeri e lettere.
Supponiamo che ogni carattere indichi qualcosa di specifico a seconda della posizione in cui si trova e che si voglia filtrare tutte le celle che abbiano la lettera B come seconda lettera.
Nella casella CERCA bisogna digitare ?B* oppure ?B???.
In entrambi i casi il filtro si applica a tutte le celle in cui la lettera B si trova al secondo posto e dopo ci possono essere da uno ad infiniti caratteri (caso 1) oppure tre caratteri (cosa che qui va bene perché tutte le casuali sono a 5 caratteri ma che non andrebbe bene se ci fossero stringhe a lunghezza variabile.
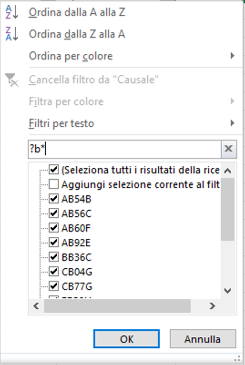
Se l'articolo è stato utile, seguimi sui Social networks cliccando i pulsanti in alto a destra di questa pagina.